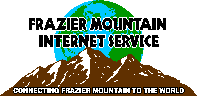 Pine
Mountain Club-
Pine
Mountain Club-
Mt. Pinos Web Cam - MPEG Movie
We know have available an MPEG Movie
that is generated each evening from the images taken from the PMC-Mt. Pinos
WebCam. In order to view the movie, be sure you have software installed
on your computer that will display MPEG-1 files and then click on the link
below:
Yesterday's Movie from
the PMC-Mt. Pinos Webcam
About the PMC-Mt. Pinos WebCam Movie
The WebCam movie is compiled early each morning from all of
the pictures taken the day before from the PMC-Mt. Pinos WebCam. The WebCam
takes a snapshot every 10 minutes; so in a typical day, there will be between
70 and 80 frames (about 15 seconds of video if played at 5 frames per second).
The file is usually about 750K bytes, so you can anticipate that it will
take you at least 4 minutes to download from a 28.8 modem, and about twice
as long from a 14.4 modem. Sorry, but such is the state of today's technology!
Setting up your Web Browser to Display the Movie
In order to view the movie, you must have your browser configured
to display MPEG files. If you have Windows 95, then you already have software
on your computer to display MPEG files, since Windows 95 comes with a program
called "Media Player". You'll need to configure your web browser
to pull up Media Player when you click on a link to an MPEG file.
If you're running Windows 3.1, then you'll probably need to download
and install a program such as Vmpeg
Lite to display MPEG files. Alternatively, you may want to download
and install a Plug-In from one of the links at the end of this page
Here are typical steps you'll follow to configure your web browser to
use a separate application to display an Mpeg file:
If you're using Windows 95 with Netscape and
want to use Media Player:
- Start up Netscape.
- Click on the "Yesterday's Movie" link at the top of this
page, to start viewing the movie. Netscape will ask you to "Pick an
App" to use as a viewer.
- Click on the "Pick App button" and then type in "c:\windows\mplayer.exe"
(without the quotes) in the box and press OK.
- Netscape is now configured to pull up Media Player whenever it encounters
an Mpeg file.
If you're using Windows 3.1 with Netscape and
want to use Vmpeg Lite:
- Download Vmpeg
Lite to your hard disk. If Netscape asks you if you would like to to
"Pick an App" to view the file or "Save the File",
choose to Save the File.
- Netscape will then ask you where on your hard disk you wish to save
the file. Be sure you take note of where on your hard disk you're saving
the file, because you'll need to refer back to it later. It is best to
put the file into a temporary directory (like a c:\download or c:\temp
directory).
- It will take a few minutes for Netscape to download the file.
- When Netscape is done downloading the file, close Netscape.
- Now you'll need to expand out the files in Vmpeg Lite program you downloaded
by:
- Exit out of Windows
- At the Dos prompt, change to the directory to which you downloaded
the vmpeg17.exe file. For instance, if you downloaded it to c:\download,
type "cd \download"
- At the c:\download> prompt type "vmpeg17" (without the
quotes). This will expand out the files.
- Go back into Windows by typing "win"
- Now you'll need to run the Vmpeg Lite setup program. From Program Manager,
click on File | Run and then choose the Browse button. Navigate through
your hard disk until you find the directory to which you saved the vmpeg17.exe
file. Now you'll see a file in that directory called called setup.exe.
Double click on the setup.exe file and follow the instructions on
your screen.
- Once Vmpeg Lite is installed on your computer, Start up Netscape.
- Click on the "Yesterday's Movie" link at the top of this
page, to start viewing the movie. Netscape will ask you to "Pick an
App" to use as a viewer.
- Click on the "Pick App button" and then type in "c:\vmpeg\vmpegwin.exe"
(without the quotes) in the box and press OK.
- Netscape is now configured to pull up Vmpeg Lite whenever it encounters
an Mpeg file.
Here is some other software you might want
to use for viewing Mpeg files:
Or, try these links for other software:
Thanks for stopping by, and enjoy the movie!
Copyright 1997 by Frazier Mountain Internet Services.
Web Page Authored by Frazier Mountain
Internet Service 661-242-5500
Document Last Revised April 8, 1997
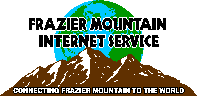 Pine
Mountain Club-
Pine
Mountain Club-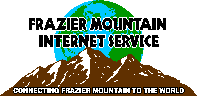 Pine
Mountain Club-
Pine
Mountain Club-